רספברי פיי (Raspberry Pi) , למי שלא יודע או מכיר, הוא מחשב מבוסס לוח יחיד מתוצרת בריטית. המחשב הקטן והזול הזה נבנה במקור לצרכים לימודיים אבל הפך להיות ממש פופולרי. למה? כי הוא בנוי כך שקל להפעיל אותו וקל לחבר אליו חיישנים שונים ואביזרים שונים ובקלות רבה לגרום לו לעשות דברים בעולם הפיזי: להדליק אורות, לנפח בלונים, לירות דברים. הכל בקלות ובמהירות. זה מעולה לצרכים חינוכיים, לכיף אישי גם של מבוגרים יותר וכמובן שבפן המעשי יותר – בכל ענייני הבית החכם וה-iot ואפשר לעשות איתו כמעט הכל: מהפעלה שלו כמחשב ממש, דרך הפעלה שלו כשרת ווב או שרת DNS. בתקופת הקורונה, כאשר יש מחסור בבית בעמדות עבודה, אפשר לחבר אותו לטלוויזיה או למסך אחר פנוי ולקבל עמדת עבודה שתומכת בזום, אופיס ויכולה לשמש לעבודה וללמידה. וכמה הוא עולה? מעט כסף – מ-140 ש"ח לגרסה החדשה עם ג'יגה בייט אחד זכרון ועד 350 ש"ח לגרסה החדשה עם 8 ג'יגהביט זכרון. המחירים האלו הם דרך פייטל, הריסלר בא��ץ ויש להוסיף להם 30 ש"ח משלוח.
גילוי נאות: אין לי שום קשר לחברת פייטל ואין להם מושג בכלל מי אני, אבל קניתי מהם כמה פעמים כולל ממש בתקופת הקורונה, הגיע תוך שלושה ימים בתקופת סגר.
הרבה אנשים נרתעים מעבודה איתו למרות מחירו הזול כי זה נראה מפחיד, כי הם לא מכירים לינוקס או בגלל החשש מהסיבוכים וחבל, כי זה ממש קל להתקין וקל ללמוד (וללמד אם יש לכם ילדים) איך עובדים איתו. הוא אולטרא שימושי. אז למרות שזה לא ווב קלאסי, אני כן ארים את הכפפה עם כמה מאמרים שעוסקים בו ומה שאפשר לעשות איתו. במאמר הזה אני מלמד התקנה של רספברי פיי מהשלב שמקבלים אותו מפורק ועד השלב שהוא עובד עם מסך, מקלדת ועכבר.

המרכיבים שלנו הם:
- לוח של רספברי פיי. מדובר בלוח שצריך לשבת בתוך מארז כלשהו. הלוח כולל את המעבד, כולל חיבורי USB, כולל חיבור מיני USB לחשמל וחיבור רשת עם כבל ואלחוטי.
- מארז – המארז בד"כ נמכר בנפרד וקל לחבר אותו למארז. חלק מהם באים בכלל כמארזים שלא צריך יותר ממברג פיליפס כדי לחבר אליהם. לי יש באמת שתי ידיים שמאליות והצלחתי לחבר את הלוח למארז בדקה או שתיים.
- כבל שמחבר בין הרספברי פיי למסך עם חיבור HDMI. כי בהתחלה חייבים להפעיל את הרספברי עם מסך כלשהו.
- כרטיס זכרון SDHC. ניתן להכניס כרטיס זכרון שהוא בעצם ההארד-דיסק של רספברי פיי. כרטיס של 16 ג'יגהביט מספיק.
- כבל חשמל, כי צריך בכל זאת.
רוב העבודה היא לא להרכיב את המרכיבים, אלא לבצע את ההתקנה. למה? כי למרות שזה מאוד פשוט – פה יצוצו רוב הבעיות. כי תמיד רוב הבעיות צצות כשמכינים את הבמה. שם הכרטיס לא נכנס, פה פתאום יש תקלת אינטרנט. קחו אוויר, אם הכל טוב, התהליך הזה מהיר. אם יש בעיות? קחו בחשבון שזו המערכת הכי פופולרית שיש ופשוט חפשו בגוגל עם תיאור של התקלה או הודעת השגיאה – סביר להניח שתמצאו מזור לבעיה.
את ההתקנה של מערכת ההפעלה אנו עושים על כרטיס הזכרון. איך עושים את זה? פשוט מאוד – צריך קורא כרטיסים. יש בחלק מהמחשבים ואם אין – קורא כרטיסים מבוסס USB הוא עניין של ארבעים שקל. מחברים אותו למחשב – כאשר זה יכול להיות מחשב חלונות ואליו מחברים את הכרטיס. זה נשמע שלב פעוט אבל תאמינו או לא, לקח לי כמה דקות כי פשוט לא חיב��תי את הכרטיס כמו שצריך. כלומר ממש להדק את הכל.
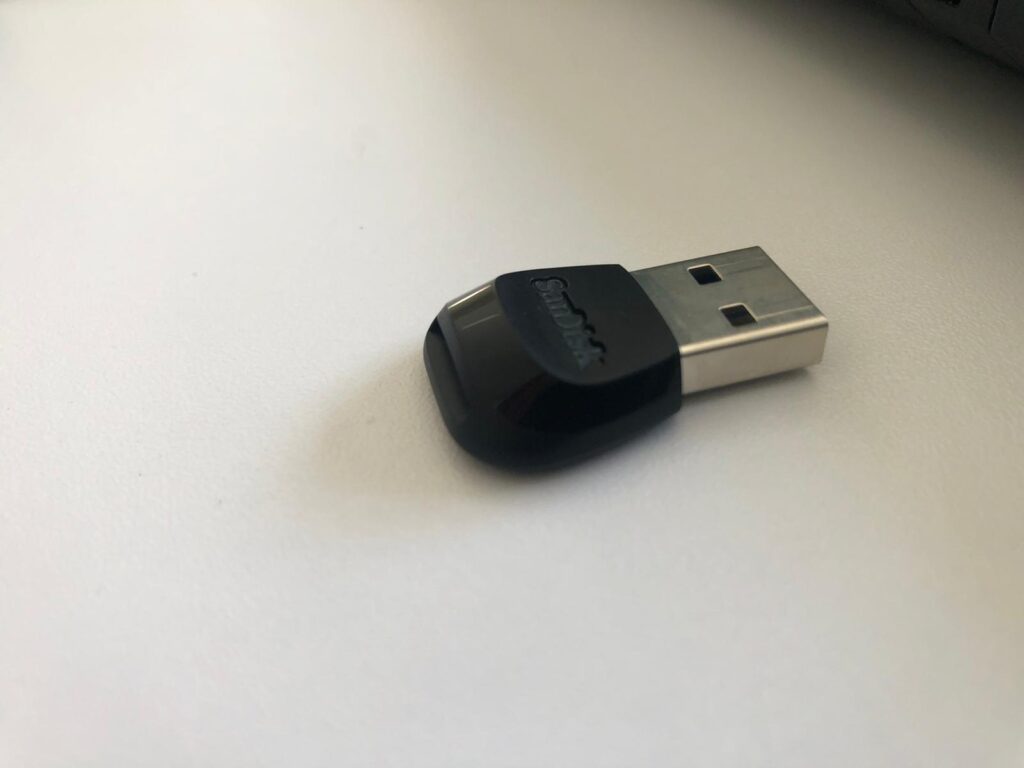
מהרגע שיש לי בעצם את כרטיס הזכרון שמופיע לי כדרייבר, אני יכול להמשיך. הדרך הקלה והפשוטה ביותר היא להשתמש בכלי שנקרא Raspberry Pi Imager – זו תוכנה קטנה שמותקנת על המחשב והיא דואגת לצרוב את מערכת ההפעלה שבחרתם על כרטיס הזכרון. רוב העבודה היא פשוט לחכות. מתקינים את התוכנה, בוחרים את מערכת ההפעלה ואז את התיקיה (מן הסתם זו שיש בה את כרטיס הזכרון) ו.. זהו. מחכים. ברגע שנגמר, מנתקים את כרטיס הזכרון ומחברים אותו לרספברי.
אם זה נשמע מבעית – הנה סרטון שבו אני עובר על הכל – כולל להלחם בתקלה טכנית 🙂
מערכת ההפעלה
למרות שניתן להתקין גם חלונות על רספברי פיי, רוב המערכות שעובדות איתו יותר טוב הן מבוססות לינוקס או יותר נכון לינוקס דביאן. נכון שלינוקס נשמע מפחיד, אבל הוא לא. ראשית חלק מההפצות ש-Raspberry Pi Imager מציעות הן גרפיות שלא שונות מהותית מחלונות וכל מי שהוא איש חלונות יוכל להסתדר איתן בקלות. גם בינינו – אם אתם רוצים להכנס חזק לעולם ה-IoT, כדאי שתבינו בלינוקס קצת יותר. במדריכים הבאים אני אספר קצת יותר על לינוקס ואסביר איך משתמשים בו – תסמכו עלי בעניין הזה, זה אולטרא מגניב וקל. באמת.
מערכת ההפעלה שנעבוד איתה בסדרת המדריכים ואני ממליץ עליה היא Raspberry Pi OS – מומלץ לבחור אותה. אחרי חצי שעה של התקנה, זהו. היא תהיה מותקנת על כרטיס הזכרון. פיניטו לה קומדיה.
אחרי סיום ההתקנה, נוציא את כרטיס הזכרון מקורא הכרטיסים המחובר למחשב ונחבר אותו אל הרספברי פיי. איפה? פה:
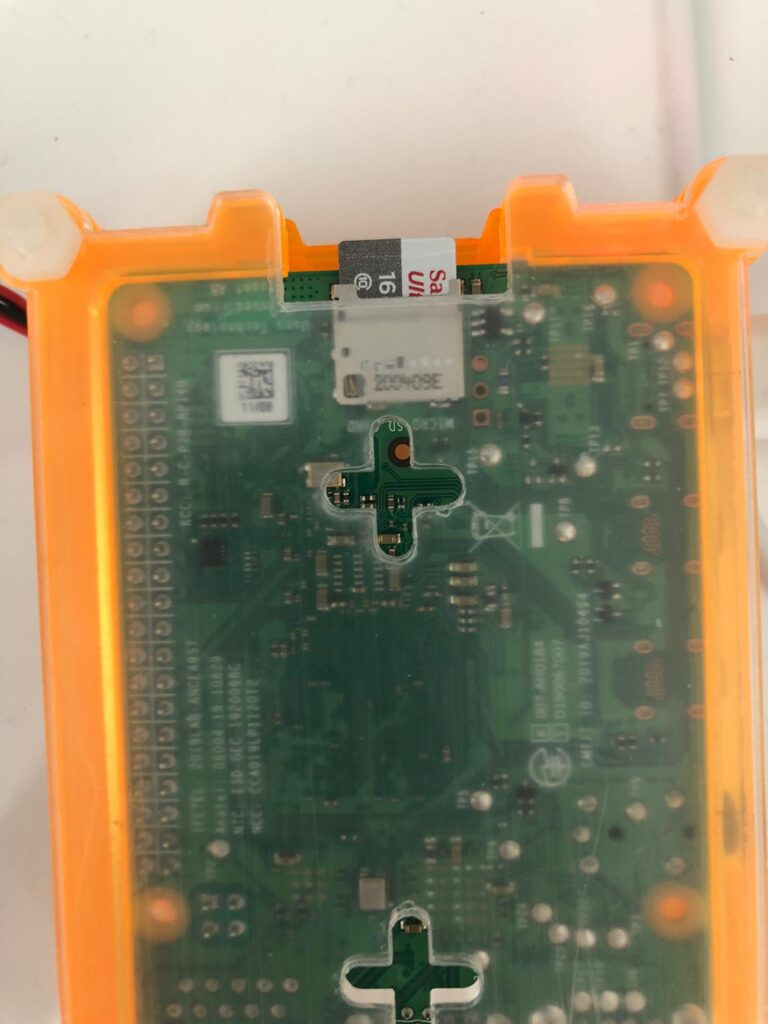
נחבר את הרספברי פיי אל מסך HDMI (אני פשוט חיברתי אותו אל הטלוויזיה), נחבר אל ה-USB ports שלו מקלדת ועכבר זולים או כאלו שפירקנו ממחשב אחר. רק לבינתיים. נפעיל את המסך ואת החשמל ו… אם הכל תקין, נוכל לראות את המסך הראשוני – אפשר להתחיל בסיום ההתקנה וההגדרות.

בהגדרות אתם נשאלים באיזו שפה לבחור (מומלץ אנגלית), מה המיקום, מה הסיסמה של הרשת האלחוטית (חשוב), בנוסף, תקבלו הזדמנות לשנות את הסיסמה.
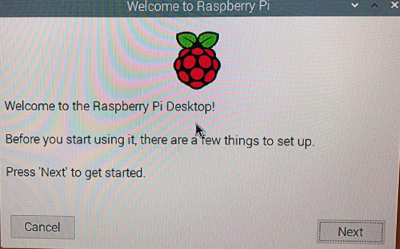
שם המשתמש הדיפולטיבי ב-Raspberry Pi OS:
pi
הסיסמה הדיפולטיבית ב-Raspberry Pi OS:
raspberry
מומלץ לשנות את הסיסמה.
והזדמנות לעדכן את מערכת ההפעלה (מומלץ). אחרי זה… זהו – אתם עומדים בעצם מול מערכת הפעלה גרפית, שקל באמת לעבוד מולה. ואפשר – יש לה דפדפן (כרומיום), יש לה כלים נוספים. אפשר לחבר רמקול ומצלמה ואפילו לקחת שיחות זום ולעבוד על אופיס מבוסס ווב.
בחלקים הבאים נלמד איך מתחברים לרספבריי פיי מרחוק. כי אני לא הולך להשתמש בו מהטלוויזיה. לא? הפוסט הבא הוא חיבור לרספברי פיי מרחוק.


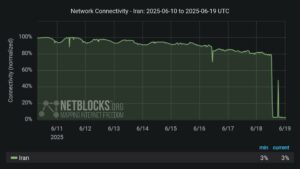
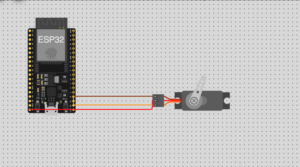




39 תגובות
אני מומחה ל pi וכן למגוון רחב של בקרים
בכל מקרה שים עין על הפקודה
sudo raspi-config
תודה ישראל! במאמר הבא אני מדבר על כך. אני ממש שמח שיש פה מומחה 🙂 ואשמח לשמוע את דעתך על המאמר הזה ועל האחרים בסדרה.
״ מ-140 ש”ח לגרסה החדשה עם ג’יגה בייט אחד זכרון ועד 350 ש”ח לגרסה החדשה עם 8 מגהביט זכרון״
צ״ל 8 גיגה ביט
תודה תמיר!
ב 400שח אתה יכול לקנות Jetson Nano. הסדרי גודל יותר טוב מהRPi
אני רואה שישראל כבר דיבר על ה config אבל פעולה אחת שחשוב לבצע (אם לא התבצעה באופן אוטומטי) זה להגדיל את גודל המחיצה. ה img בד"כ יוצר כרטיס בנפח של 4GB, ואם הכרטיס יותר גדול זה מאבד מלא מקום
איך עושים זאת?
חבל שזה לא מריץ netflix בגלל חוסר תמיכה ב DRM וכדומה
יש הרבה אפשרויות לצפות בנטפילקס על Pi. אחת מהם התקנת מערכת הפעלה כמו Twister Os שיש לה נגן מותקן מראש שיכול להקרין תוכן שהוא עם drm. או פשוט להקיש בגוגל נטפליקס על פיי ולקבל מלא אופציות אחרות.
איזה אלוף ! תודה רבה ! מאמר מחכים כמו תמיד….
מעולה!. אין עליך.
אני רק חושב שכדאי שתשים הזהרה קטנה שלא לבחור בלי כוונה כונן של המחשב עצמו כשעושים את הצריבה. זה יכול להיות מאוד לא נעים…
תודה, רן. רספברי פיי הוא כלי מעניין, תמיד שמח לראות שכותבים לגביו גם בעברית.
יש לא מעט פרויקטים לרספברי שמאפשרים צריבה של הפרויקט לכרטיס זיכרון – והשליטה בפרויקט כבר מתבצעת דרך ווב. כך שאין התעסקות עם לינוקס, אבל אז לא למדנו משהו חדש…
מקומות נוספים לרכישה יכולים להיות באתרים הסיניים (לי יש שניים מעליאקספרס שעלו בערך 2/3 ממחירם בארץ) וקיבלתי המלצות גם על Arrow.com.
במקום כבל חשמל הייתי מציין שצריך ספק כוח איכותי – לא כל מטען ישן לטלפון וכבל USB יעבדו מספיק טוב.
אשמח לרעיונות של איך אפשר לענין ילדים. לאחר שסיימנו עם אתגר ההתקנה הגענו לשאלה של מה אפשר לעשות. יש פרויקטים באתר של PI אבל גם נסיון מעשי של דברים שהצליחו עם ילדים יהיה מועיל
מי ששוקל להשתמש ב pi4 כ Desktop אז שלא יקנה את 1/2GB. לפחות את ה 4GB.
רוב המערכות הפעלה צורכות כ 1GB :
Ubuntu, Windows 10, lineagos
אז זה לא משאיר הרבה זיכרון.
לדוגמא:
Ubuntu mate + firefox
שמריץ זום יגיע ל 2 ג'יגה בתוך מספר דקות ויקפא בגירסה של ה 2 ג'יגה.
אני עדיין לא מצאתי מערכת הפעלה סבירה שיכולה להריץ זום בלי דיליי נוראי של כ 2 שניות.
הכי קרוב היה windows 10 אבל לא באמת אפשר להריץ אותו מ sd card – קריאה כתיבה איטית. צריך ssd דרך usb.
בשורה התחתונה – זה משחק נחמד למבוגרים. מי שצריך desktop לגלישה לזום – יש פתרונות אחרים במחירים דומים (קיט pi 4 יגיע ל 400 שח בשקט ולא ssd )
כדאי לציין שחשוב להשקיע כמה שקלים בכרטיס MicroSD טוב ומהיר – זה משפר פלאים את הביצועים של הרספברי .
יש לך המלצה לכרטיס ספציפי?
מעולה, תודה על ההשקעה!
תודה רן.
הכנסת אותי לעולם הזה שלא הכרתי.
קצת חפרתי בנושא ואני רואה שת'כלס, Raspberry Pi 4 הוא אובר קיל בשביל Pi Hole.
בעצם מספיק ה-Raspberry Pi Zero W שהוא הרבה יותר זול. יעלה כ-50 ש"ח, או 75 ל-WH.
וגם צריך לקנות פחות דברים מסביב כי לדוגמא הוא צריך 1.2A ולא 3A אז אפשר להשתמש במטען רגיל ששוכב בבית. אז בעצם על העניין יעלה כ-150 ש"ח (לפני משלוח) במקום כ-300.
מה דעתך?
Pi zero W
לא מתאים למטרה כי אין לו חיבור רשת קווי. לא כדאי להוסיף להשהיה של הDNS את חוסר היציבות וההשהיה של הרשת האלחוטית.
בנוגע לקורא הכרטיסים – שימו לב שבחלק מהמחשבים הניידים יש קורא מובנה
האם קורא כרטיסים מתאים גם למיקרו כרטיסי זיכרון?
אם לא אז יש מתאם מפלסטיק (כמו מתאם של כרטיסי סים בעבר).
אם יש חי קורא כרטיסים במחשב בהכרח היא מתאים גם למיקרו כרטיס?
כן. אפשר עם מתאם. בכל מקרה קורא כרטיסים עם USB עולה כמה דולרים בודדים בעלי אקספרס הקרוב למקום מגוריך.
שאלה למנוסים – אם אני מתכנן להשתמש ב Pi4 כדי להתקין Spotify connect ולחבר למערכת סטריאו – כמה זיכרון צריך? 4GB או ש-2GB יספיק?
אני מנסה לצרוב על כרטיס הזיכרון אך מיד זה מפסיק -והכרטיס לא עובד יותר-מה עושים?
ניסיתי כמה כרטיסים וכמה קורא כרטיסים.
קרה גם לי. זה מה שעבד לי:
Windows Key+X > Click Disk Management > If you see your SD card is listed there but there is no Drive Letter > Right Click it > Click Change Drive Letter and Paths > Add > Click Assign the following drive Letter > Click in the Drive Letter List Box > Choose an appropriate Drive Letter > OK > OK
אם אני מחבר למסך של מחשב נייד, איך אני מגדיר שהתצוגה תעבור לרספברי?
שלום
אני מעוניין לנסות לבנות מכונת ארקייד לבית והבנתי שהרבה משתמשים ברספברי
אשמח אם תוכל לשלוח קישור לרכישת המוצר כולל מארז עם המעבד . ואם אפשר לקבל הסבר איך להתקין חבילת משחקים חינמים ואיך להגדיר את כל המקשים והגוייסטיק . אמי יודע שאני מבקש הרבה אשמח אם תוכל לעזור לי אפילו אם זה בתשלום הגיוני. תודה
היי רן.
תודה על המאמר.
אשמח אם תוכל לפרט לאילו שימושים רספברי בא לידי ביטוי.
היי
האם ניתן להתקין גירסה אחרת של מ"ע למשל LXLE
אין הסבר כיצד מעדכנים?
למיטב זכרוני הורדתי את מערכת ההפעלה קודם כל ואז "צרבתי" על כרטיס הזיכרון בעזרת ETCHER
כדי לוודא שזה הכרטיס הנכון:
אפשר לנתק ולראות איזה כונן נעלם וכולי.
אהלן רן
כאשר אני מחבר את הרסברי עם כבל TipeC למחשב אין לי קריאה של הרסברי, אין את הצליל של החיבור למחשב (הכבל תקין בוודאות).
מה יכולה להיות הסיבה?
אגב ביטלתי את האופציה של הסתרת כוננים ריקים כמו שציינת.
תודה רבה!
מאחר והצריבה היא על הכרטיס זיכרון – כמה GB מומלץ בכרטיס וכמה ב-Raspberry PI בשביל שיעבוד מעולה?
אני משתמש בכרטיס של 32 ג׳יגהביט וזה עובד אחלה.
יש לך המלצה לכרטיס ספציפי?
יצא עכשיו רספברי פיי 5 – אז הייתי הולך דווקא על הכי חדש 🙂