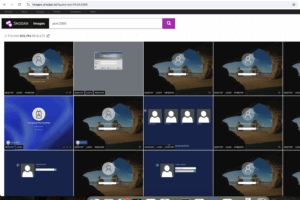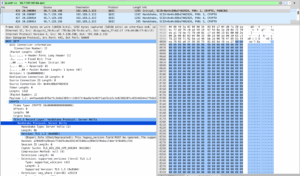Adobe Air היא סביבת עבודה המאפשרת למפתחי אינטרנט לבנות אפליקציות לשולחן העבודה שמשלבות שפות תכנות web ו-HTML. מדובר בעצם בתשובה של אדובי לסילברלייט של מיקרוסופט ובדומה לסילברלייט היא מאפשרת גם התממשקות עם אפליקציות אינטרנטיות.
לא מעט חברות גדולות משתמשות ב-Air והגדולה שבהן היא E-bay. היתרון העצום שטמון ב-Air הוא שכל אדם עם ידיעה מספקת ב-AJAX יכול לבנות אפליקציות דסקטופיות יפות ושימושיות בלי להתאמץ יותר מדי. הרבה מאד מפתחי רשת צריכים לפעמים לשבור את המחסום שבין הרשת ובין המחשב האישי וסביבת עבודה כמו Air יכולה להיות אידיאלית עבורם.
במאמר זה אתמקד בהתקנת סביבת העבודה ובבניית אפליקציה בסיסית שמה שהיא תעשה ז�� בעצם פתיחת 'שלום עולם'.
שלב ראשון – התקנת Aptana
ניתן לפתח Air במגוון סביבות – באמצעות Dreamweaver השנוא עלי, באמצעות SDK ל-Flex ובאמצעות Aptana. למשתמשים החדשים ולאלו שלא מכירים את Eclipse השימוש ב-Aptana הוא האינטואיטיבי ביותר שלא לדבר על זה שהוא חינמי לחלוטין. Aptana היא IDE חינמית להורדה שאפשר להשתמש בה גם לעריכת HTML, ג'אווהסקריפט ו-PHP. ניתן להוריד אותה כאן.
שלב שני – התקנת ה-Plugin של Air.
אחרי שהורדתם והתקנתם את אפטאנה, יש צורך בהורדה והתקנת ה-Plugin של Air ואת סביבת העבודה של Air. שניהם חיוניים להמשך. ההתקנה של ה-runtime היא פשוטה ביותר, נכנסים לאתר של אדובי ולוחצים על Get Air Now.
אחרי כן יש צורך להתקין את הפלאגין, פותחים את אפטאנה ובמסך הפתיחה בוחרים ב-plugins – נמצא ממש במרכז הדף. אחרי כן פשוט לוחצים על הסמליל של ה-Air (נמצא לצד הסמלילים של שאר הפלגינים כמו PHP למשל). לאחר כמה מסכי אישור התוכנה תתחיל בהתקנה וזה יכול לקחת קצת זמן. לאחר סיום ההתקנה תתבקשו להפעיל מחדש את אפטאנה.
שלב שלישי – פתיחת פרויקט חדש של Air.
מיד לאחר ההפעלה מחדש, יש ללחוץ על File->New->Project ואז לבחור ב-Air Projects שנמצא ב-Aptana Project. אחרי שתלחצו תגיעו לאשף שבו יש לבחור את שם הפרויקט (עבורכם) את שם קובץ ה-HTML העיקרי (בדרך כלל כשם הפרויקט). אחרי כן יש ללחוץ על next ולהגיע למסך שבו אפשר לבחור את שם הקובץ ואת סוגי האייקונים שהאפליקציה תהיה משויכת אליהם. אני ממליץ בשלב זה לא לגעת בכלום. לחיצה נוספת על next תביא אותנו למסך שבו אנו בוחרים את הגודל המינימלי והמקסימלי של המסך, לחיצה נוספת על next תביא אותנו לבחירת Framework ולחיצה נוספת תביא אותנו למסך שבו אנו יכולים לצרף פלאגינים כגון jQuery. לחיצה על finish תביא אותנו לפרויקט.
שלב רביעי – הכנת 'שלום עולם'.
אחרי שלחצנו על finish אנו יכולים לראות את קבצי הפרויקט בחלון הפרויקט מצד שמאל. אפשר לראות שיש לנו שם html ו-css. אם נפתח את ה-html נראה שהוא דומה לחלוטין ל-html רגיל. יש בתוכו תוכן לשם דוגמא שניתן להחליפו. בואו ונחליף את כל מה שיש בין ה-body ל:
<h1>Hello World!</h1>
ונשמור את הקוד.
שלב חמישי – בדיקה
אחרי שיצרנו את האפליקציה, יש צורך בבדיקה שלו ולפיכך יש צורך לבצע compile. השיטה הזו ידועה מאד למי שעוסק בפלאש ולשאר קצת פחות. כל מה שאנו צריכים לעשות זה ללחוץ על הכפתור בצורת play ירוק או ללחוץ על ctrl+F11. אם עשינו את הכל כשורה אנו נראה חלון שנפתח ובו כתוב 'Hello World'!
שלב שישי – הפצת התוכנה
לאחר שבדקנו שהכל בסדר, הגיע הזמן להפיץ את התוכנה שלנו כקובץ. ניגשים ל-File->Export->Air ואז ל-Adobe Air Package. מגיעים לחלון שבו אמור להיות שם הפרויקט שאנו רוצים לקמפל, לוחצים על next ומגיעים למסך של אבטחה. באדובי אייר האבטחה היא חובה ויש צורך ליצור Certificate פשוט ככל שיהיה. לוחצים על Configure Certificates ואז על הוספה, אפשר להסתפק בשם 'test' וסיסמה פשוטה. לשמור ואז לחזור, לבחור בשם שבחרנו ולהקליד שוב את הסיסמה שלנו. next נוסף ומגיעים למסך שבו אפשר לבחור את המיקום של הקובץ ואז… finish. זה הכל, במיקום שבחרתם צריך להיות קובץ air שאפשר להריץ אותו.
במאמר הזה אפשר ללמוד איך להכין אפליקצית Adobe Air תוך שימוש ב-Adobe Air JavaScript API.