במאמר הקודם למדנו איך להתקין את מערכת ההפעלה Raspberry Pi OS על רספברי פיי. המדריך עצר בנקודה שבה יש לנו רספברי פיי מחובר למסך עם מקלדת ועכבר. אבל זה מבאס. בעוד שאין בעיה להשתמש ברספברי פיי עם מקלדת ועכבר, יהיה לי קשה לחבר אותו לחיישנים כאשר אני צריך לגרור אחריו מסך או מקלדת ועכבר. אם אני רוצה להשתמש בו כשרת ביתי, או כמתקן שיניע חיישנים בגינה, אני לא יכול להקדיש לו עמדת עבודה משלו. זה היתרון של הקוטן שלו – הוא יכול לשבת בכל מקום. מה הטעם בלחבר לו ציוד קצה מגושם?
מה הפתרון? להתחבר מרחוק. ממש כמו במחשב מהעבודה. הרספברי פיי יכול לשבת לו בנחת במחסן, או בגינה, או ליד הנתב. אני אוכל להתחבר אליו עם הלפטופ או עם המחשב הרגיל שלי או אפילו עם האייפד ולעבוד עליו משם.
איך עובדים מרחוק? יש כמה דרכים – ובמאמר הזה אנו נלמד איך עושים את זה באמצעות תוכנה שנקראת VNC. התוכנה הזו מאפשרת לנו חיבור גרפי. כלומר נוכל להפעיל אותה מהמחשב שלנו, להתחבר באמצעותה לרספברי ולעבוד עליו ממש כאילו אנחנו יושבים מולו עם המסך, המקלדת והעכבר שלנו.
זה נשמע מסובך, להפעיל תוכנה כזו, במיוחד אם לא עשיתם את זה בעבר. ופעם זה באמת היה מסובך. אבל בפועל היום זה כל כך קל ורק המונחים נשמעים מסובכים. בסופו של דבר הכל זה תוכנה.
בעולם ה-VNC והרשתות, יש כמה מונחים. ראשית שרת, או מחשב מארח או באנגלית host. זה המחשב שאליו אנו מתחברים. במקרה הזה הרספברי פיי. אנחנו צריכים להקים עליו שרת VNC. כלומר תוכנה שיודעת לטפל בתנועה מפורט מסוים (5900).
זה נשמע מסובך, אז בואו נסביר. כשאנחנו נכנסים לאתר אינטרנט, מה קורה בפועל? אנחנו מכוונים את הדפדפן שלנו אל שרת אינטרנט. מה זה "שרת אינטרנט"? זו תוכנה שרצה על מחשב, שאינו שונה מהותית מהרספברי פיי. התוכנה הזו יודעת לטפל בתנועה שמגיעה מדפדפנים (בפורט 80, או פורט 443). ומחזירה תקשורת בפורמט שדפדפן יודע לקבל.
עם VNC אנחנו בעצם יוצרים שרת VNC במחשב המארח שאליו אנו נתחבר עם תוכנה שיודעת להתחבר לשרת הזה. זה הכל.
הפעלת שרת VNC ברספברי פיי
זה החלק הפשוט, כי עם Raspberry Pi OS יש לנו כבר שרת מובנה שאנו יכולים להפעיל בקלות רבה. אנו צריכים להכנס להגדרות של הרספברי פיי באמצעות הטרמינל. לא צריך להבהל. זו המקבילה של ה-CMD של חלונות. אנו נלמד להשתמש בטרמינל במאמרים אחרים כרגע, נלחץ על האייקון של הטרמינל שממוקם בצד שמאל למעלה.
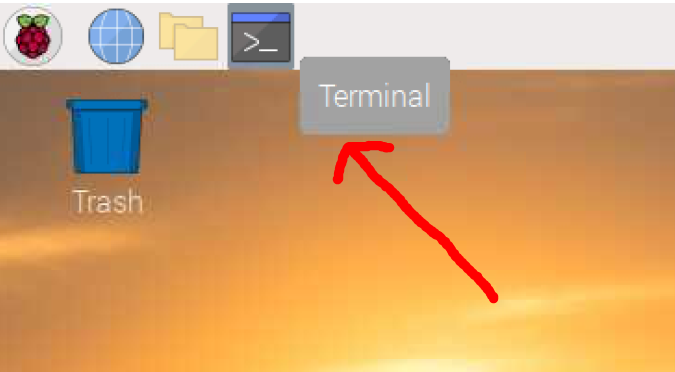
ונקליד:
sudo raspi-config
יופיע לנו מסך, נבחר את interfacacing options. עם המסך הזה אנו מנווטים עם החצים ובוחרים עם אנטר.
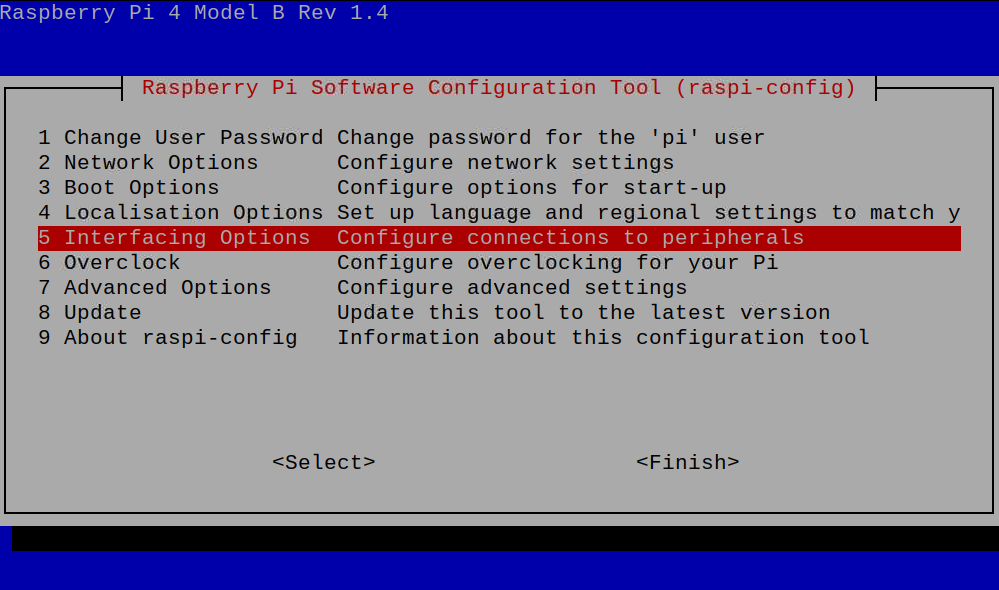
אנו נפעיל גם את אופצית ה-SSH (שנדון עליה בהרחבה במאמר הבא) וגם את אופצית ה-VNC
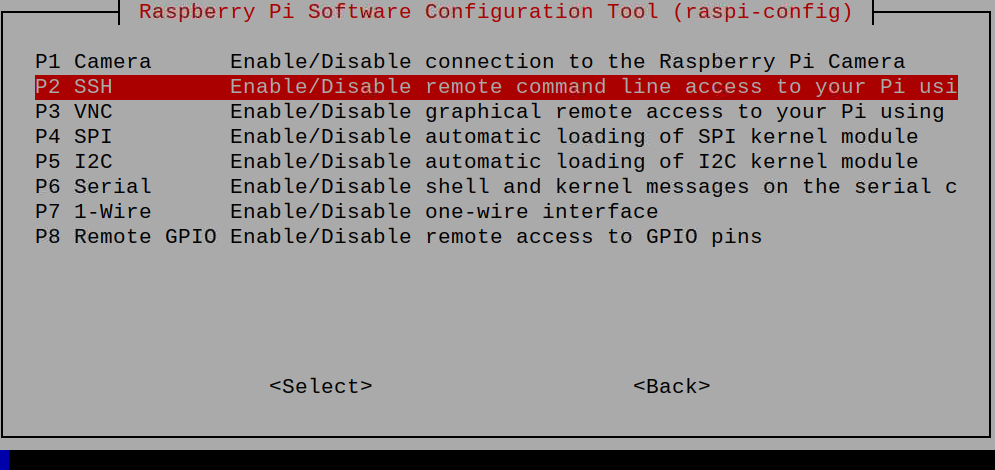
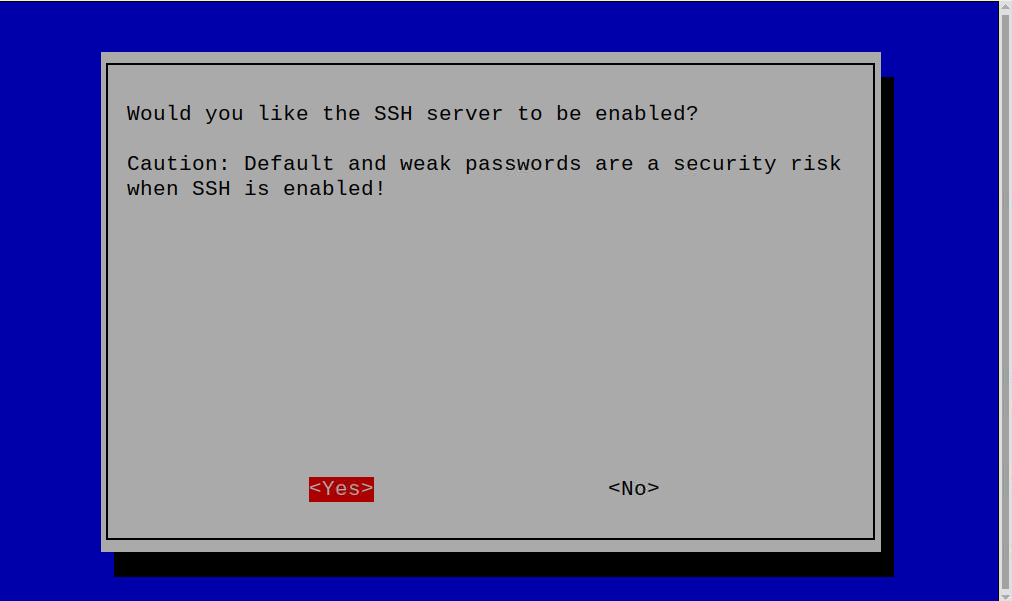
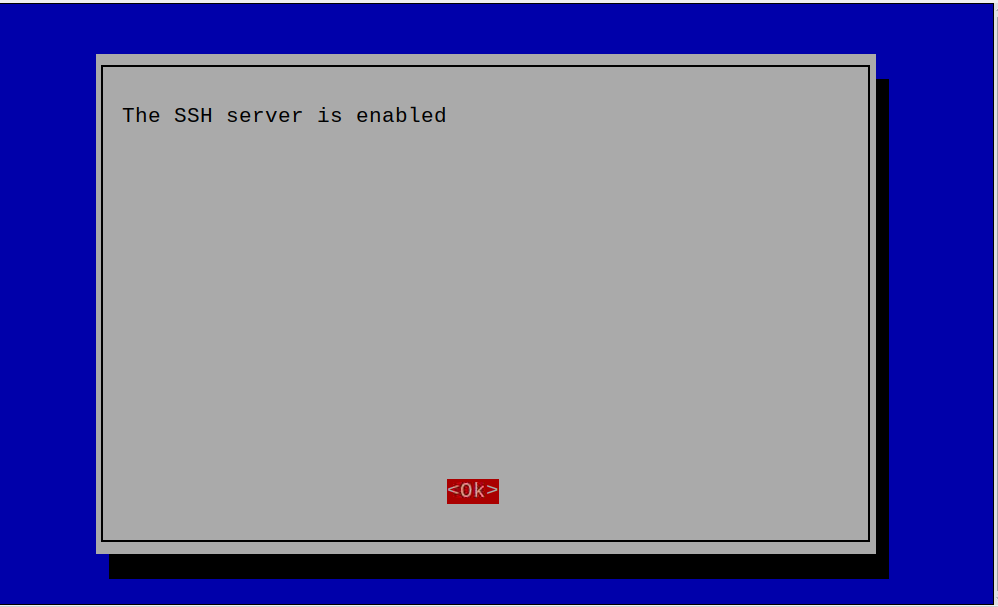
החלק השני הוא לקבוע רזולוצית ברירת מחדל. כשננתק את הרספברי פיי מהמסך שלו, הוא לא ידע איזו רזולוציה להציג לנו כשנתחבר אליו, עושים זאת גם דרך האפשרויות:
נכנסים ל-Advanced options בהגדרות.
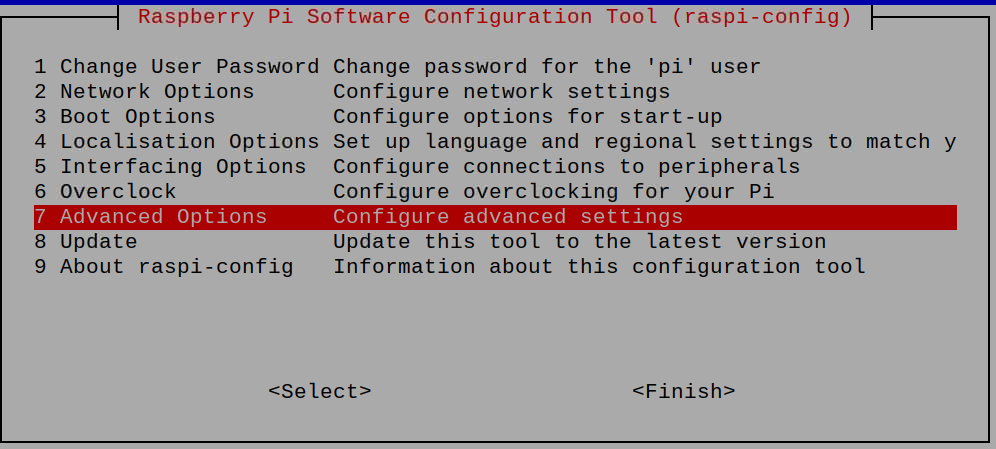
פה בוחרים את הרזולוציה.
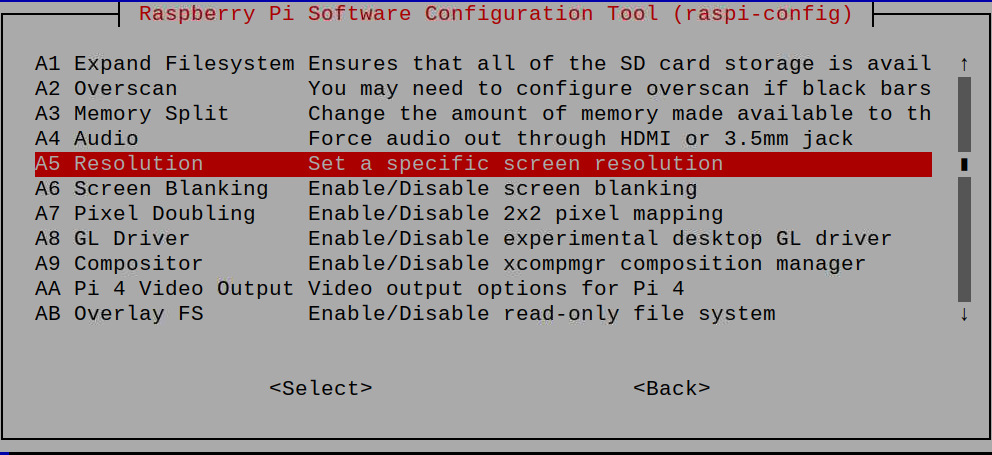
הכי חשוב הוא לא לבחור את ברירת המחדל אלא כל אפשרות אחרת.
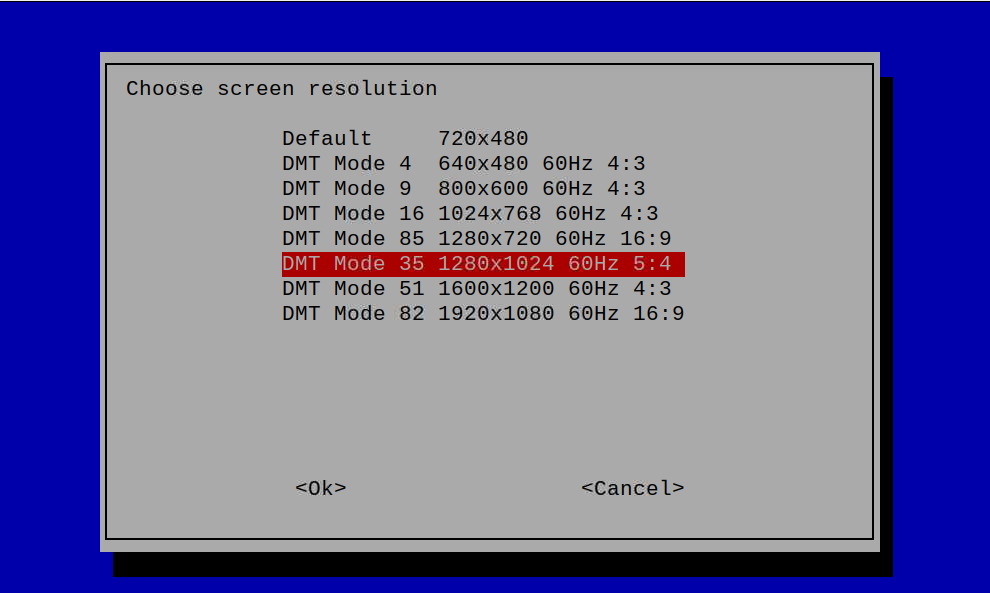
אנו נקבל אישור על ההגדרות
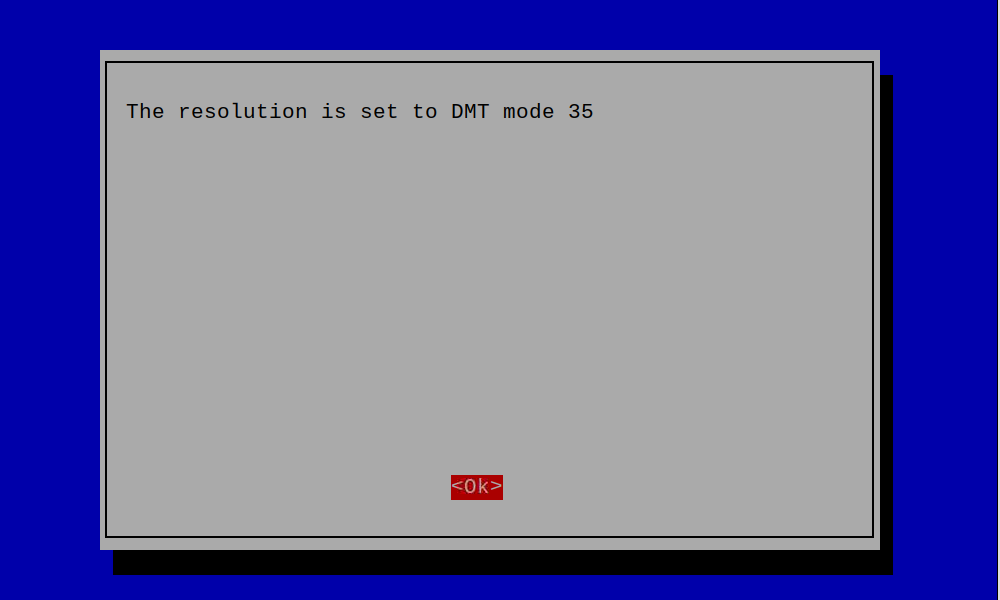
זה ימנע את בעיית חיבור עתידית שקורית המון פעמים כאשר אנו מנסים להתחבר ומקבלים שגיאה של Raspberry PI Cannot Currently Show the Desktop Error.
החלק השלישי הוא להבין לאן להתחבר. רספברי פיי מחובר לאינטרנט. אבל כשאני מפעיל את התוכנה ורוצה להתחבר אליו, אני צריך לדעת לאן להתחבר. אני לא יכול לצעוק על המחשב שלי: "שמע נא מר מחשב, אתה רואה את הרספברי פיי שם בפינה על המזנון? תתחבר אליו עכשיו!". כלומר אני יכול לצעוק על המחשב, אבל הוא לא יעשה כלום. אני צריך לומר לו: "תתחבר אל יחידה מספר 31213". המספר הסידורי הזה הוא כתובת ה-IP הפנימית של המחשב ברשת שלנו. כאשר מכשיר מתחבר לרשת האלחוטית או ל��תב, הוא מקבל מספר IP. בדרך כלל מתחיל ב-192.168. למשל: 192.168.1.124. ואז, אני אומר למחשב – תתחבר נא ל-192.168.1.124. כתובת ה-IP של הרספברי פיי היא הכתובת שאליה אני פונה בכל תקשורת.
לעתים, כתובת ה-IP תראה כך: fe80::39dc:580b:fd36:563d. זה בגלל תקן חדש ל-IP אבל כתובת זו כתובת.
איך אנו מוצאים את כתובת ה-IP של הרספברי פיי? אם אנחנו כבר מחוברים אליו, אנו מקלידים בטרמינל ifconfig.
או, מכל מחשב אחר ברשת, אנו נקליד ב-CMD את הפקודה:
ping raspberrypi.local -4
ונקבל את כתובת ה-IP של הרספברי פיי:
![Pinging raspberrypi.local [192.168.1.216] with 32 bytes of data:
Reply from 192.168.1.216: bytes=32 time=8ms TTL=64
Reply from 192.168.1.216: bytes=32 time=4ms TTL=64
Reply from 192.168.1.216: bytes=32 time=6ms TTL=64
Reply from 192.168.1.216: bytes=32 time=5ms TTL=64
Ping statistics for 192.168.1.216:
Packets: Sent = 4, Received = 4, Lost = 0 (0% loss),
Approximate round trip times in milli-seconds:
Minimum = 4ms, Maximum = 8ms, Average = 5ms](https://internet-israel.com/wp-content/uploads/2020/09/ping-raspberry.png)
התקנת קליינט במחשב שלכם
אז יש לנו שרת שמוכן לחיבור. אנחנו יודעים מה הכתובת שלו. עכשיו איך נתחבר אליו? אנחנו צריכים את המקבילה של הדפדפן. תוכנה שיודעת לדבר עם שרת ה-VNC. אנו קוראים לתוכנות האלו קליינטים. כלומר לקוחות. ואנחנו צריכים להתקין קליינט של VNC. ההתקנה לוקחת פחות מדקה ופשוטה מאוד. נכנסים לאתר של VNC ומורידים, מתקינים ואז מקלידים את כתובת ה-IP של היעד שלנו. זה הכל.
נידרש לאשר, באופן חד פעמי, את תעודת האבטחה של החיבור, נדרש להקליד את שם המשתמש והסיסמה. אם לא שיניתן את הסיסמה או את שם המשתמש אז ערכי ברירת המחדל הם:
שם משתמש: pi
סיסמה: raspberry
שניה אחר כך ואנחנו בפנים ומקבלים את רזולוצית ברירת המחדל ויכולים לעבוד על רספברי פיי מרחוק. אפשר לחבר אותו בכל מקום בבית שיש לו גישה לרשת אלחוטית. או לכל מקום שאליו אנחנו יכולים למתוח כבל. אפשר לנתק את רספברי פאי מהמסך, להחזיר את המקלדת והעכבר אל המחשב שממנו לקחתם אותם. אתם מוכנים, כמעט, לעבודה.
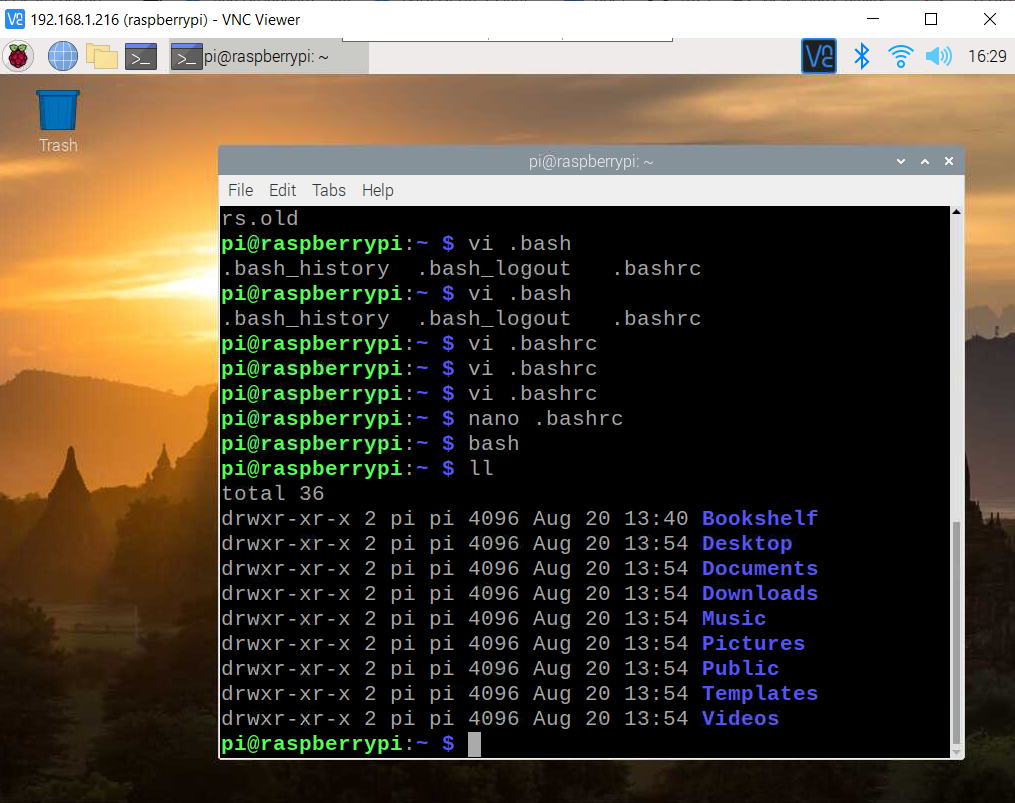
מה עושים כשיש תקלות מעצבנות
כאמור כל הנטוורקינג הזה נראה פשוט במדריכים וכאשר מי שעושה אותו מבין מה הוא עושה היטב. מה שטוב ברפסברי פיי? שהמון משתמשים בו וכל תקלה מתועדת היטב. בהתחלה, כשניסיתי להתחבר, קיבלתי את שגיאת Cannot Currently Show the Desktop. גיגול קל של השגיאה הציג בפני מאמר עם לא מעט פתרונות שאחד מהם עזר. אל תתביישו לגגל.
VNC זו דרך אחת להתחבר אל שרת מרוחק. דרך יעילה יותר היא חיבור באמצעות SSH. ועל זה נדבר במאמר הבא על התחברות לרספברי פיי עם SSH – לא להבהל!


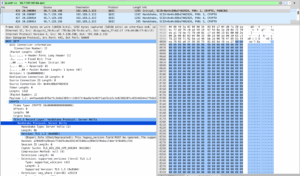

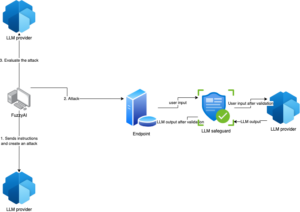

13 תגובות
לא ברור למה הסיבוך , תחפש headless install של RPI , לא VNC , לא מסך, לא מקלדת , רק חיבור רשת (עדיף חוטי, לפחות בהתחלה , אפשר גם אלחוטי)
מהניסיון שלי? זה יותר קל למשתמשים חדשים, אפילו דרמטית. תחשוב על מי שקשה לו עם שורת פקודה, שבחיים שלו לא עבד עם CMD. המון אנשים מעדיפים VNC. אבל המאמר על התקנה ללא VNC וללא שרת גם בדרך.
מה "שמפחד" משורת פקודה , עדיף לו לא להיכנס לעולם הלינוקס.
מי שמחפש "next next" שישאר עם חלונות.
אתה בטח מתכנת רק באסמבלי…
חזי לפלסיאן.
מצחיק.
בדיוק הרמתי לפני כמה ימים בדיוק ככה, רק הוספתי עליו tailscale והופ יש לי גישה אליו מכל רשת
(עשיתי את זה בעיקר בשביל הpihole)
מומלץ
תשתמשו meshcentral
הערה: vnc זה שם הפרוטוקול(Virtual Network Computing), לתוכנה קוראים realvnc או vnc viewer
פשוט צרם לי לראות "תוכנה שנקראת vnc"
חוץ מזה, מאמר יפה ומעולה למתחילים
מה קורה אם יש כמה raspberry pi מחוברים וכותבים:
ping raspberrypi.local
האם\איך צריך לשנות להם את השם?
יש דרך שיהיה ניתן לגשת לרספברי שלא דרך הרשת המקומית? לדוגמא בשני בתים נפרדים
למי שקיבל שגיאת
Ping request could not find host raspberrypi.local. Please check the name and try again. –
מצאתי את הIP של הרוסברי פאי דרכו, נכנסתי לטרמינאל שם וכתבתי "hostname -I".
קיבלתי את הIP, עבד.
תודה רבה רן!
לא מגרה בעליל…..
היי רן,
לא הבנתי איך הרספברי מתחבר לרשת,
אשמח להסבר.
תודה