בפוסטים אחרים על רספברי פיי כתבתי על התקנה כאשר התרכזתי בהתקנה יותר סטנדרטית תוך כדי חיבור למסך – בין היתר כדי להוריד את מפלס הפחד מהמכשיר הזה שנקרא רספברי פיי ולהבהיר שמדובר במחשב בדיוק כמו כל מחשב אחר. אבל אם עקבתם אחרי הפוסטים השונים בוודאי שראיתם שחלק מהכיף של רספברי פיי הוא הקלות שבה אפשר להחליף את כרטיס הזכרון. ב��צותי, אני מכניס כרטיס זכרון שמאפשר למכשיר להיות access point מגניב שעובר דרך VPN, אם בא לי, אני מחליף את כרטיס הזכרון בכזה שמפעיל שרת מיינקראפט, או אתר ב-Tor. אין גבול לכמות הכרטיסים והשימושים שיש לי.
אז בפעם הראשונה התקנו רספרי פיי בחיבור לטלוויזיה והגדרות. אבל בפעם השניה, השלישית, החמישית או העשירית זה מעייף. למרבה השמחה אפשר כבר בשלב ההתקנה של רספברי פיי לבצע את הגדרות הרשת הבסיסיות, לאפשר SSH ובעצם להוציא רספברי פיי שכל מה שצריך לעשות עבורו זה לחבר אותו לחשמל והוא יעבוד ויהיה אפשר להתחבר אליו מרחוק. ההתקנה הזו נקראת headless וההתקנה הזו מאפשרת לנו להגדיר את הרשת האלחוטית כבר בשלב ההתקנה ואז אחרי שאנו מתקינים את מערכת ההפעלה על כרטיס הזכרון, להוציא אותו, להכניס אותו לרספברי פיי, לחבר אותו לחשמל ולהתחבר ל-SSH. הכי כיף ומהיר. אז איך עושים את זה?
חשוב להדגיש שההוראות האלו מיועדות למי שמכיר את הקונספט הבסיסי של רספברי פיי – למי שלא – זה הזמן לקפוץ לפוסט שבו אני מסביר ממש למתחילים מה זה ואיך מתקינים ועובדים איתו. מיועד לכם אם לא התקנתם מעולם רספברי פיי, לא התנסתם ב-SSH או בהתקנה מרחוק.
אבל אם אתם כבר התקנתם, מכירים ואתם רוצים לקצר תהליכים – אז headless it is! ראשית, מתקינים Raspberry Pi OS על כרטיס הזכרון. זה קל במיוחד עם ה-Raspberry imager. אחרי שההתקנה הושלמה בהצלחה, לא לנתק את כרטיס הזכרון. להפעיל את סייר הקבצים שלכם ולוודא שהוא במוד של "הצגת קבצים נסתרים" ו"הצגת סיומות קבצים". איך? נכנסים לסייר הקבצים, לוחצים על view וסימון הצ'קבוקסים הרלוונטיים.
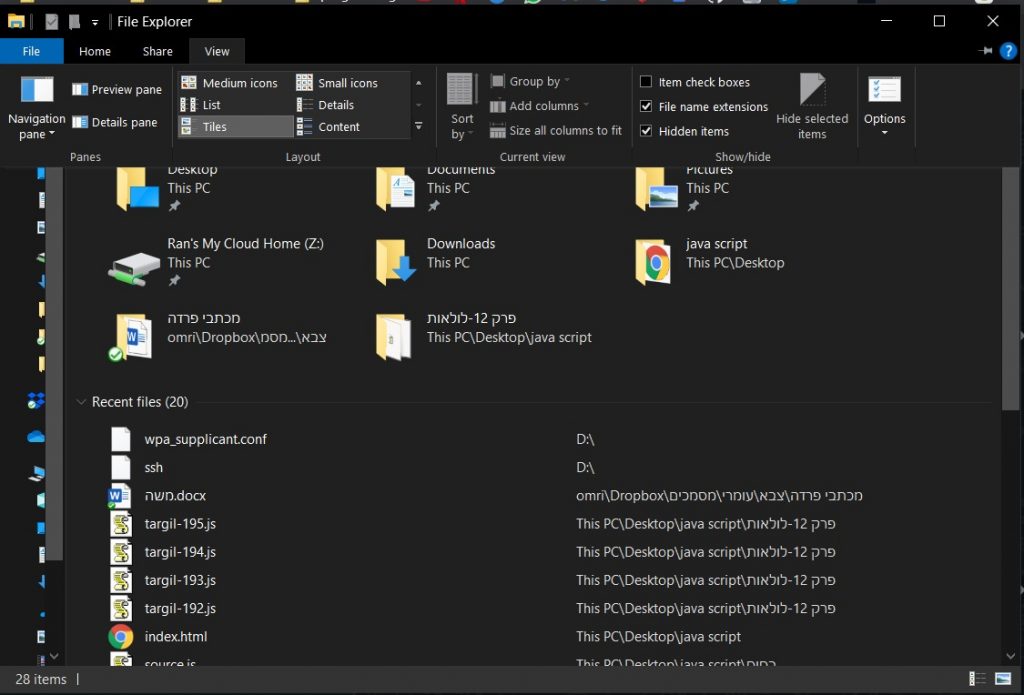
נכנס לכרטיס הזכרון ונגדיר את הרשת. איך? באמצעות יצירת קובץ בשם:
wpa_supplicant.confאנו נכניס לקובץ הזה את הטקסט הבא:
ctrl_interface=DIR=/var/run/wpa_supplicant
GROUP=netdev
country=IL
update_config=1
network={
ssid="<Name of your wireless LAN>"
psk="<Password for your wireless LAN>"
}כמובן שה-ssid צריך להיות שם הרשת וה-psk הוא הסיסמה. זה הכל 🙂 שימו לב שאמורות להיות מרכאות סביב השם והסיסמה – למקרים של רווחים ותווים מוזרים.
באופן עקרוני, כל הרספברי פיי מגיעים חסומים ל-SSH מסיבות אבטחה, כדי לאפשר SSH אנו ניצור קובץ בשם ssh (ללא סיום קובץ) בסייר הקבצים. ממש ככה. שימו לב שפה סיומת הקובץ היא קריטית.
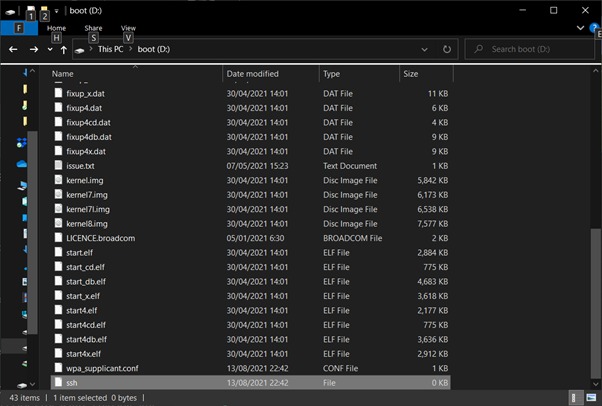
אחרי זה כל מה שצריך לעשות זה לנתק את כרטיס הזכרון, לדחוף אותו לרספברי פיי ולפתוח אותו. זה הכל. להתחבר הוא יתחבר. אנו נעשה SSH אל: ssh [email protected] עם הסיסמה raspberry. מייד אחרי החיבור אנו נריץ:
sudo raspi-configונשנה את הסיסמה וגם את שם המשתמש. או את ה-host. אחרי כן מומלץ מאוד להריץ:
sudo apt update && sudo apt upgradeוזהו!
אם יש לנו כמה רשתות. או שאנו מתקינים במקום שבו יש רשת א' אבל נרצה שהוא יעבוד במקום שבו יש רשת ב', אנו יכולים לקבוע בהגדרות בקובץ wpa_supplicant.conf כמה רשתות – אבל לקבוע את העדיפות שלהן. למשל:
network={
ssid="HomeOneSSID"
psk="passwordOne"
priority=1
id_str="homeOne"
}
network={
ssid="HomeTwoSSID"
psk="passwordTwo"
priority=2
id_str="homeTwo"
}אם מדובר ברשת נסתרת, צריך להוסיף scan_ssid=1. למשל באופן הבא:
network={
ssid="yourHiddenSSID"
scan_ssid=1
psk="Your_wireless_network_password"
}



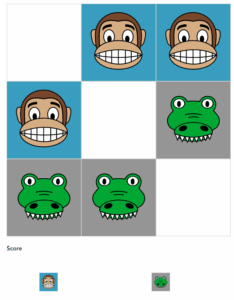



תגובה אחת
ניתן גם לבצע את השלבים דרך הGUI של Raspberry Pi Imager.
אמנם פחות מגניב, אבל יותר קל ונוח.
https://www.raspberrypi.org/blog/raspberry-pi-imager-update-to-v1-6/